
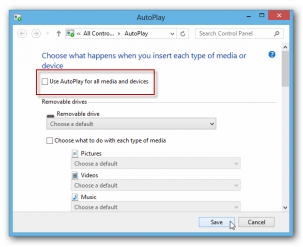
If you enable the settings to disable Autoplay (the procedure to do this is described in this article), you can disable Autoplay on a CD drive, on removable media drives, on all drives. This includes ZIP drives and some USB mass storage devices. Basically, Autoplay is enabled for removable drives.

Some users might want to use Explorer to view the files inside an inserted media rather than opting for options inside Autoplay. Many of you might want to know that why we’re doing that? Actually, users behavior is the need of such method. In this article, I’ll tell you the way to completely disable Autoplay option. Here is the screenshot revealing Autoplay options for a DVD media in Windows 8: If you’re irritated with Autoplay option, then read on. While there exists cases, when you do not want Autoplay options. Previously, I have posted the manual method to fix this issue. Now, the desktop has a shortcut icon that will run the task that launches the application in Administrator modewithout a UAC promptwhen you double-click on it. There may be certain scenarios when you are not able to get Autoplay options. Give the new shortcut a useful name and click Finish to create it. These commands enable applications to start, start installation programs, or start other routines. Autoplay commands are generally stored in “ autorun.inf” files. Therefore, the setup file of programs and the music on audio media start immediately. Follow PC Settings -> PC and device -> Autoplay to disable.Īutoplay begins reading from a drive as soon as you insert media into the drive. In Windows 8.1, Microsoft has added AutoPlay options in PC Settings app. UPDATE: In Windows 10, go to Settings > Device > Autoplay to manage Autoplay settings.


 0 kommentar(er)
0 kommentar(er)
